無料ブログサービスであるwordpress.comにあった「ラボ」を、consadeconsa.comののっているサーバーに引っ越しをすることにした。引っ越しは初めてのケース。その経緯の記録。
「ラボ」のデータをエクスポートする。
管理画面の「ツール」の「エクスポート」を選択。
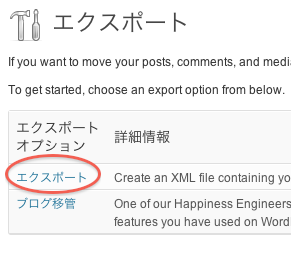
エクスポートオプションの「エクスポート」を選択。そうすると下記の様な画面になる。この画面から、出力するデータを選択して、「エクスポートファイルをダウンロード」をクリック。自分のパソコンにxmlファイルがダウンロードされる。
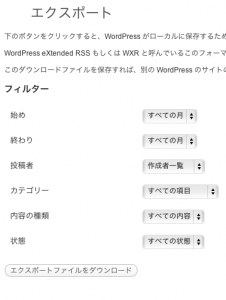
なお、wordpress.comのwordpressでは、上記のように出力ファイルのオプションが多いが、インストール型のwordpress.orgのwordpressでは、オプションが少ない(下図)。
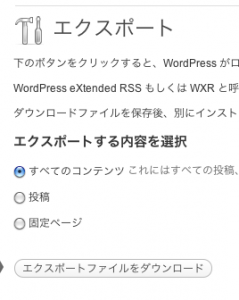
インポートする側の管理画面の「ツール」の「インポート」を選ぶ。
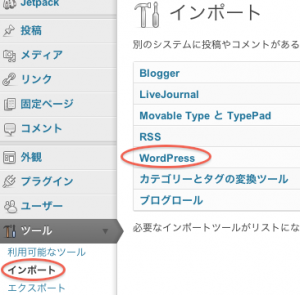
インポートするファイルの様式を選択できるようになっているが、「wordpress」を選ぶ。すると、インポート画面になるので、ファイルを選択してアップデートする。
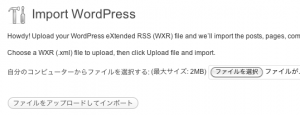
インポートは、wordpress importerを用いて行われるが、このプラグインがインストールされていない場合、クリックするとインストール画面になるので、インストールして有効化する。
プラグインが有効な場合、xmlファイルがアップロードされる。
その後、「submit」ボタンをクリックする画面になるので、「submit」を押す。
その際、「Import Attachments」の項に「download and import atachments」が選べるようになっている。デフォルトではクリックが外れている。正確なことは不明だが、これをクリックすると、画像ファイルなどが旧サイトからネット経由で新サイトに取り込んでくれるよう。
【下記は間違っているかも】
画像ファイル自体はインポートするxmlには含まれておらず、含まれているのは画像のURL。そのため、このインポートでインストールされるのは、画像のURL(古いサーバー上の)となる。
・「download and import atachments」を押していないと、画像ファイルは古いサーバーのURLが投稿記事に組み込まれる。→古いサーバーの画像ファイルを直接参照するURL(Flickrなどだとこれでいいかも)が使われる→古いサーバーを閉鎖したりすると、画像ファイルが表示されなくなる。
・「download and import atachments」を押していると、古いサーバー上から、画像ファイルが新サーバーにコピーされるようだ。記事中の画像ファイルのURLも新サーバー上の画像ファイルのURLへ書き換えてくれる。
ただ、添付ファイルとなっているので、管理画面のメディアのライブラリでは、「使用している記事名が表示される」のではなく、「(未使用中)投稿に添付」と表示されている。
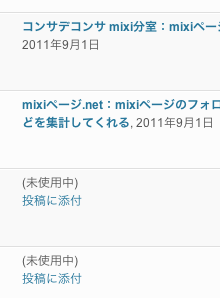
無事インポートが終了すると、メッセージが表示される。インポートする量が多いと、反応しない時間が長くなり、フリーズしたかもと思うこと有り(特に「download and import atachments」をオンにしていると)。
今回は、無反応の状態になったので、エクスポートファイルを小分けにし、少しづつインポートした。


「wordpressの引っ越し」への1件のフィードバック
コメントは停止中です。